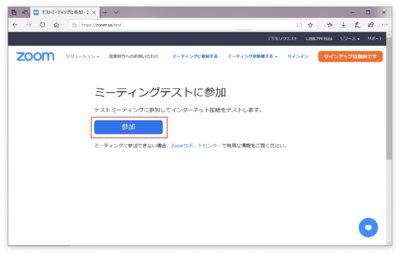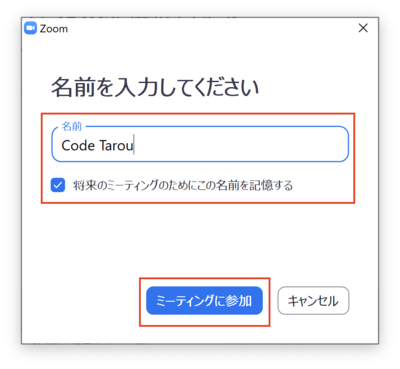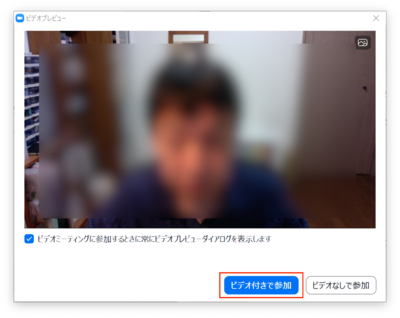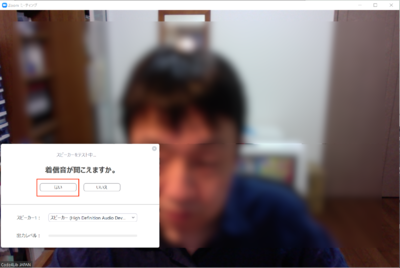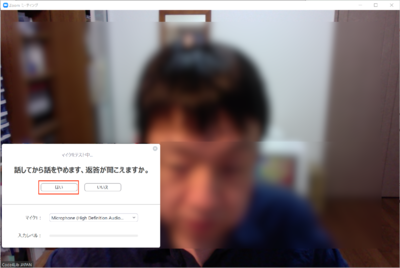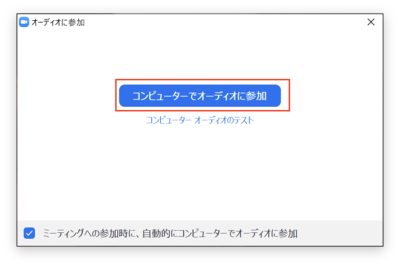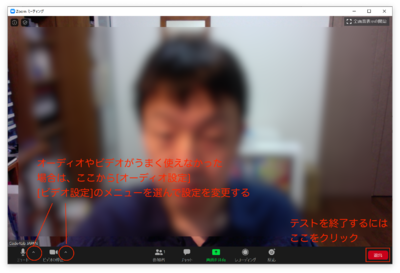Zoomの使い方
Zoomは、オンライン会議サービスの一種で、多人数でのオンラインミーティング、オンラインセミナーの開催などに広く活用されています。
発表資料の画面上での共有、発表者への質問、チャット機能など、オンライン会議の開催に必要な機能を一通り備えています。
まだ利用されたことのない方は、この機会にぜひ使い慣れて、日々の業務や趣味の活動でも活用してみましょう。
準備
アプリのインストール
お手元のPC、タブレット、もしくはスマートフォンにて、「ミーティング用Zoomクライアント」のインストールを行ってください。
Zoomへのテスト接続
Zoomアプリが正常に使えるかどうかを確認するため、テスト用のミーティングに参加してみましょう。
PC(Windows/Mac)環境でのテスト
以下のリンクをクリックすると、「ミーティングテストに参加」画面が表示されます。
[参加]をクリックすると、Zoomアプリが起動します。
最初に、Zoomミーティングルーム内で表示される名前の入力を求められます。 Slackで登録したものと同一の名前を入力することを強くお勧めします。
[ミーティングに参加]をクリックすると、ビデオプレビュー画面が表示されます。
ここでは、ビデオが正常に使えることを確認するため、[ビデオ付きで参加]をクリックしましょう。
すると、下のような画面が表示され、着信音(チャイム音)が連続再生されます。
聞こえている場合は、[はい]をクリックして次に進みます。
もし聞こえていない場合は、[いいえ]をクリックして他のスピーカーデバイスがテストされます。 どのスピーカーデバイスでも着信音が聞こえない場合は、トラブルシューティングをチェックしてみてください。
着信音テストに成功した場合は、マイクのテストに進みます。
以下の画面が表示されている状態で、しばらく大きな声で話してみて、話をやめたあとに話した内容が再生されるかどうかを確認します。
正常に再生された場合は、[はい]をクリックして次に進みます。
もし聞こえていない場合は、[いいえ]をクリックして他のマイクデバイスがテストされます。 どのマイクデバイスでも話した内容が聞こえない場合は、トラブルシューティングをチェックしてみてください。
マイクのテストに成功すると、テスト用の会議室に参加することができます。
ここでは、[コンピュータでオーディオに参加]を選択します。
下記のような画面が表示されると、テスト用の会議室への参加に成功しています。
最後に、右下の[退出]ボタンをクリックして、Zoomへのテスト接続は終了です。 おつかれさまでした。