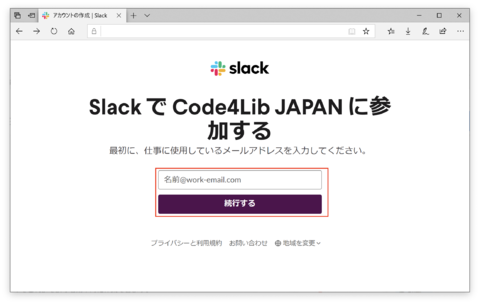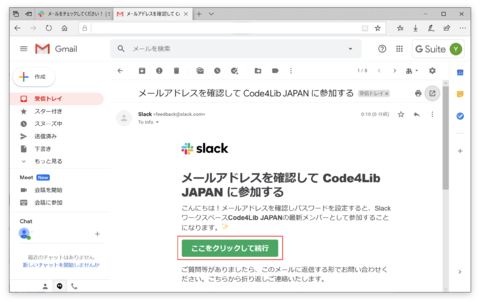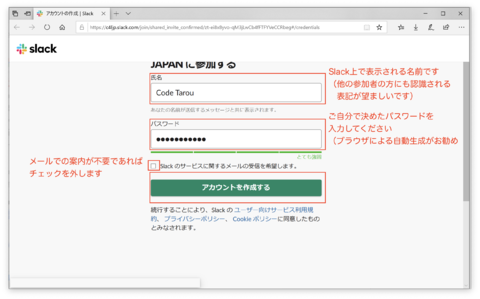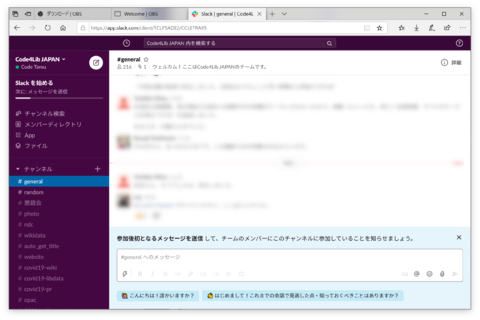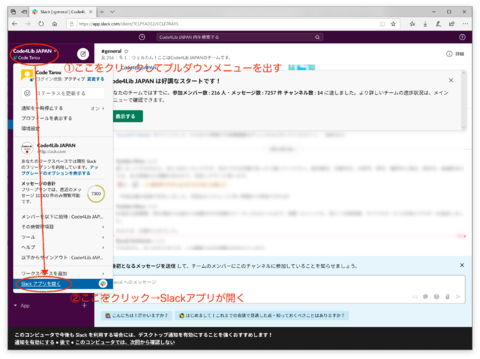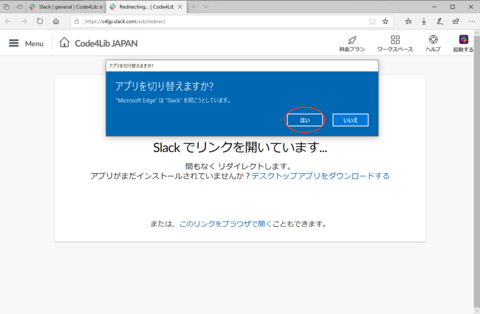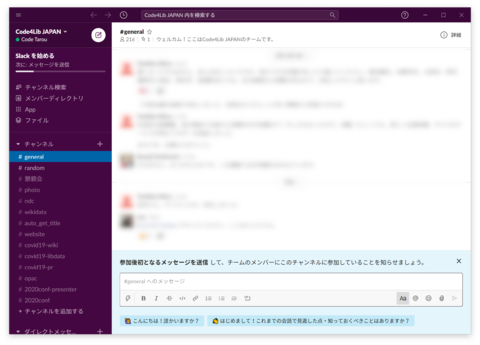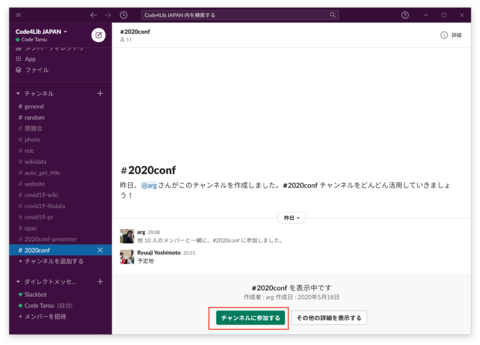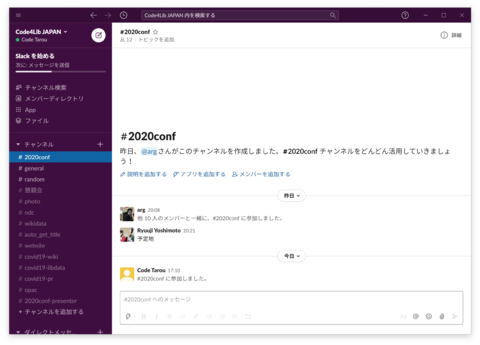Slackの使い方
Slackは、チームでの共同作業を目的に開発されたチームコミュニケーションツールで、世界中で利用されています。
まだ利用されたことのない方は、この機会にぜひ使い慣れて、日々の業務や趣味の活動でも活用してみましょう。
準備
アプリのインストール
Slackでは、Windows、Mac、Android、iOS(iPhone/iPad)などのアプリが提供されています。あらかじめインストールしておきましょう。
アプリのインストールが難しい場合は、ブラウザ(Google Chromeなど)での利用も可能です。
Code4Lib JAPAN Slackのアカウント作成
参加申込の際の自動返信メールに、Slackのアカウント作成に必要な招待用リンクが記載されています。
招待用リンクをクリックすると、メールアドレスの入力画面が表示されます。
メールアドレスを入力して[続行する]をクリックすると、手元に確認メールが届きます。
[ここをクリックして続行]をクリックすると、Slackのアカウント作成画面が表示されます。
氏名(Slack上で表示される名前、他の参加者からあなたが認識されるものが望ましいです)、パスワード(自分で決めたもの)を入力し、[アカウントを作成する]をクリックしてください。
以下の画面が表示されれば、アカウント作成は成功です。おめでとうございます!
アプリの利用(任意)
いま、ブラウザ上でSlackが利用できるようになりましたが、アプリで利用できるようにしておくとさらに便利です。
ブラウザ上のSlack画面の左上「Code4Lib JAPAN」と表示されている箇所をクリックすると、プルダウンメニューが表示されます。
プルダウンメニューの一番下の「Slackアプリを開く」をクリックしてください。
アプリ起動の確認メッセージが表示されますので、承認します。 (以下はWindows上のMicrosoft Edgeブラウザの場合。環境によってメッセージの表現が異なります)
以下のようにアプリ画面が表示されれば成功です。次からはSlackアプリを起動するだけで使えます。
参加者用チャンネル #2020conf への参加
Code4Lib JAPANカンファレンス2020での参加者の皆さまのアナウンスは、「#2020conf」という名前のチャンネルを通じて行います。 アナウンスされた情報を確実にキャッチするため、必ず #2020conf に参加してください。
参加申込の際の自動返信メールに記載されているチャンネル参加用のURLをクリックしてください。
以下のような画面が表示されればチャンネルへの参加完了です。
Slackを使ってみる
Slackへの参加登録が完了しましたら、まずはご自分のプロフィールを完成させて、挨拶メッセージを送ってみましょう。
プロフィールを完成させる
Slackのヘルプページを参考に、ご自分のプロフィールを編集してみましょう。顔写真もアップロードすると、他の参加者の方により覚えてもらいやすくなりますので、お勧めです。