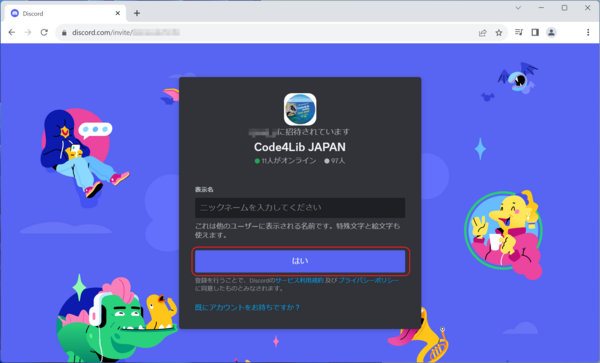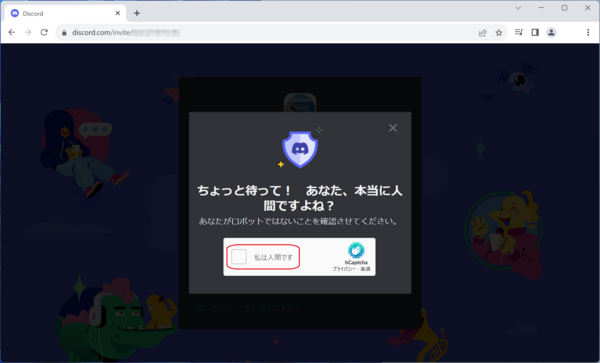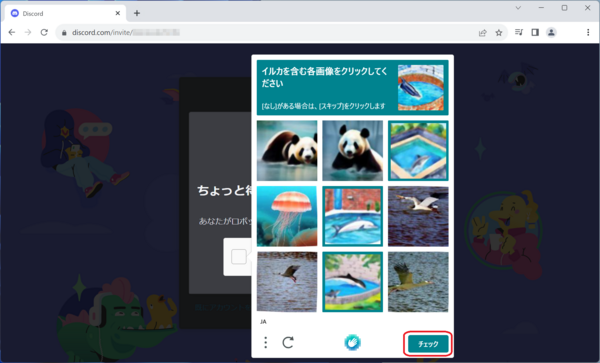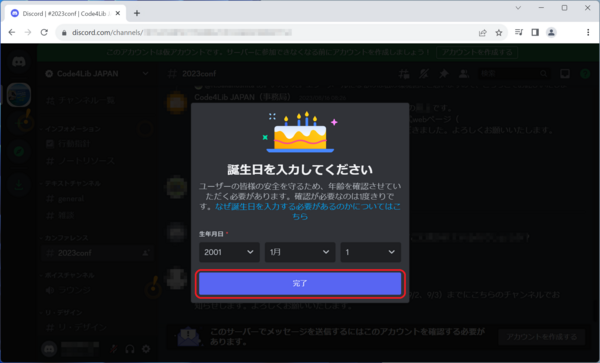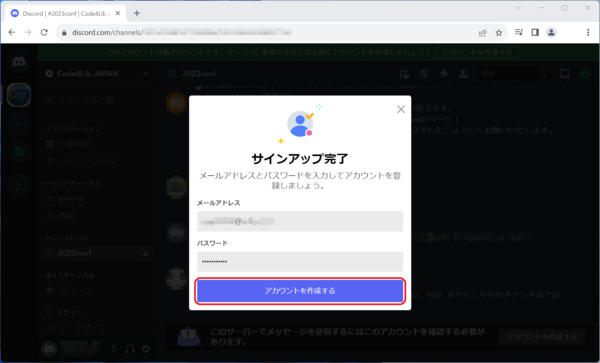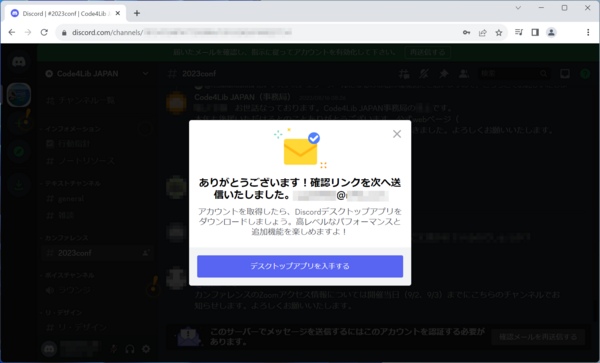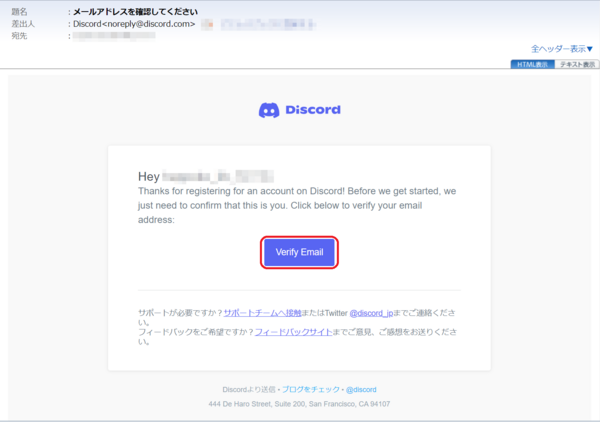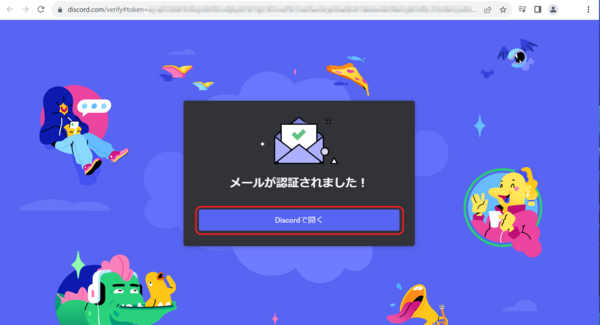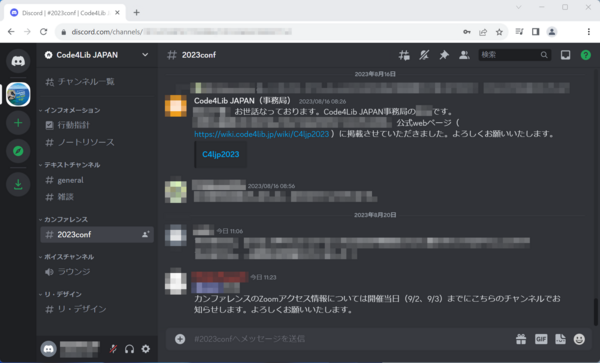「C4ljp2023/online/Discord」の版間の差分
Waterperiod (トーク | 投稿記録) (Discord通知設定確認方法(Aprico)へのリンクを追加) |
Waterperiod (トーク | 投稿記録) (Discordのアカウント作成・カンファレンスチャンネル参加手順、プロフィールの編集手順追加) |
||
| 34行目: | 34行目: | ||
== 使い方 == | == 使い方 == | ||
=== Discordのアカウント作成・カンファレンスチャンネルへの参加 === | |||
Code4Lib JAPAN Discord招待リンクにアクセス→アカウント作成→カンファレンスチャンネルに参加するまでの流れについて説明します。 | |||
参加申込の際の自動返信メールに、Code4Lib JAPAN Discord招待リンクが記載されています([https://wiki.code4lib.jp/wiki/C4ljp2023/online オンライン参加の手引きのページ]の下部にもリンクの記載があります)。 | |||
Code4Lib JAPAN Discord招待リンクをクリックすると、以下の画面が表示されます。アカウント名(ニックネーム)を入力して[はい]をクリックします。 | |||
:[[ファイル:Discord_account01.png|600px]] | |||
ロボットではないことの確認画面が表示されます。[私は人間です]にチェックを入れて進みます。 | |||
:[[ファイル:Discord_account02.png|600px]] | |||
質問画面が表示されたら回答して[チェック][次へ]などをクリックして進みます。 | |||
:[[ファイル:Discord_account03.png|600px]] | |||
誕生日の入力画面が表示されます。自分の生年月日を入力して[完了]をクリックします。 | |||
:[[ファイル:Discord_account04.png|600px]] | |||
メールアドレスとパスワードを入力して[アカウントを作成する]をクリックします。 | |||
:[[ファイル:Discord_account05.png|600px]] | |||
登録したメールアドレスあてに確認リンクを送信したとの画面が表示されます。 | |||
:[[ファイル:Discord_account06.png|600px]] | |||
Discordから送信されたメールを確認します。[Verify Email]をクリックして認証します。 | |||
:[[ファイル:Discord_account07.png|600px]] | |||
「メールが認証されました!」のメッセージが表示されます。[Discordで開く]をクリックします。 | |||
:[[ファイル:Discord_account08.png|600px]] | |||
以下のような画面が表示されたらCode4Lib JAPAN カンファレンスのチャンネルへの参加完了です。チャンネルへの投稿ができるようになります。 | |||
:[[ファイル:Discord_account09.png|600px]] | |||
=== プロフィールの編集 === | |||
画面下部の歯車アイコンからプロフィールの編集を行うことができます。手順については、[https://support.discord.com/hc/ja/articles/360045138571-Discord-%E5%88%9D%E5%BF%83%E8%80%85%E3%82%AC%E3%82%A4%E3%83%89 Discord初心者ガイド]の「プロフィールをカスタマイズするには」を参考にしてください。 | |||
:[[ファイル:Discord_account10.png|600px]] | |||
== 参考情報 == | |||
* [https://media.mobile.rakuten.co.jp/contents/articles/2022/00066/?sclid=a_other__MNO&gclid=Cj0KCQjwz8emBhDrARIsANNJjS7Lu7jmeGGYZHI_mk8oy5WvLA3Q-Qe3lbWgPNs6mrIW_AlOeRxtzisaAuISEALw_wcB# Discord(ディスコード)とは?特徴や使い方を解説 | わかる!スマホ活用術(楽天モバイル)] | * [https://media.mobile.rakuten.co.jp/contents/articles/2022/00066/?sclid=a_other__MNO&gclid=Cj0KCQjwz8emBhDrARIsANNJjS7Lu7jmeGGYZHI_mk8oy5WvLA3Q-Qe3lbWgPNs6mrIW_AlOeRxtzisaAuISEALw_wcB# Discord(ディスコード)とは?特徴や使い方を解説 | わかる!スマホ活用術(楽天モバイル)] | ||
:Discordを使い始めるためのアカウントの作り方、サーバーの参加方法、チャットの使い方等の簡単な手順の一連の流れがわかりやすく書かれています。 | :Discordを使い始めるためのアカウントの作り方、サーバーの参加方法、チャットの使い方等の簡単な手順の一連の流れがわかりやすく書かれています。 | ||
2023年8月21日 (月) 02:34時点における版
Discordとは
Discordは、2015年に開発された、音声、ビデオ、テキストによるコミュニケーションが可能なオンラインチャットサービスです。当初はゲーマー向けチャットサービスとして普及し、現在では多人数でのコミュニティやイベントの運営に適したコミュニケーションツールとして広く活用されています。
Discord用語集
アカウント
- Discordの利用に必要なユーザー名です。メールアドレス登録認証(モバイル版アプリでは電話番号登録によるSMS認証も可)により、アカウントを作成できます。
サーバー
- Discord上の招待制オンラインコミュニティです。
チャンネル
- サーバー内に作成されたテーマ別のチャットスペースです。「#2023conf」など頭に井桁を付けた名称で表示されます。
テキストチャンネル
- テキストでチャットするためのスペースです。
- カンファレンスのチャンネル「#2023conf」はテキストチャンネルになります。
フレンド
- Discord上のユーザー同士の友達機能です。フレンド同士でチャットやダイレクトメッセージをやり取りすることもできます。
ボイスチャンネル
- 音声やビデオによる通話や画面共有を行うことができるスペースです。
ダウンロードとインストール
アプリのダウンロード
アプリのインストール
- デスクトップ版インストールガイド(Mac OS、Windows)
※ブラウザから直接Discordを利用する場合は以下へアクセスします。
使い方
Discordのアカウント作成・カンファレンスチャンネルへの参加
Code4Lib JAPAN Discord招待リンクにアクセス→アカウント作成→カンファレンスチャンネルに参加するまでの流れについて説明します。
参加申込の際の自動返信メールに、Code4Lib JAPAN Discord招待リンクが記載されています(オンライン参加の手引きのページの下部にもリンクの記載があります)。 Code4Lib JAPAN Discord招待リンクをクリックすると、以下の画面が表示されます。アカウント名(ニックネーム)を入力して[はい]をクリックします。
ロボットではないことの確認画面が表示されます。[私は人間です]にチェックを入れて進みます。
質問画面が表示されたら回答して[チェック][次へ]などをクリックして進みます。
誕生日の入力画面が表示されます。自分の生年月日を入力して[完了]をクリックします。
メールアドレスとパスワードを入力して[アカウントを作成する]をクリックします。
登録したメールアドレスあてに確認リンクを送信したとの画面が表示されます。
Discordから送信されたメールを確認します。[Verify Email]をクリックして認証します。
「メールが認証されました!」のメッセージが表示されます。[Discordで開く]をクリックします。
以下のような画面が表示されたらCode4Lib JAPAN カンファレンスのチャンネルへの参加完了です。チャンネルへの投稿ができるようになります。
プロフィールの編集
画面下部の歯車アイコンからプロフィールの編集を行うことができます。手順については、Discord初心者ガイドの「プロフィールをカスタマイズするには」を参考にしてください。
参考情報
- Discordを使い始めるためのアカウントの作り方、サーバーの参加方法、チャットの使い方等の簡単な手順の一連の流れがわかりやすく書かれています。
- Discordのプッシュ通知設定の確認方法です。
Discord公式マニュアル
- アプリの入手、アカウントの作り方の手順の説明です。
- スマートフォン用Discordアプリ(Android、iOS)でのアカウントの作り方、フレンドの追加、招待リンクからサーバーに参加する手順等の説明です。