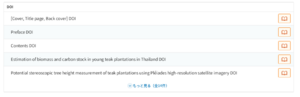JAIRO Cloud (WEKO3) 運用事例集
> JAIRO Cloud (WEKO3) 非公式まとめにもどる
このページでは、JAIRO Cloud (WEKO3) を「こんな感じで使っています」などの運用事例を非公式にまとめています。
自動化・効率化[編集]
フォルダの一括作成[編集]
下記サイトの手順に従うと簡単に任意の名称のフォルダを大量に作成できます。
Excelを使って複数のフォルダーを一括作成するウラ技 ~月別フォルダー作成が捗る!
- 注意点
- うまく動かない場合は、CSVの文字形式がSJISになっているか確認してください。
複数ファイルの容量等を一括で確認する[編集]
コマンドプロンプトを起動し、下記のコードを貼り付けて実行します。
pdfを想定していますが、その他の拡張子を対象とする場合は「*.pdf」部分の拡張子を変更してください。
WHERE /R [PDFを保存したフォルダのパス] *.pdf /T
表示された結果をコピーしてExcelに貼り付け、「データ」タブ > 「区切り位置」 > 「スペースによって右または左に揃えられた固定長フィールドのデータ」を選択して区切ると容量のみの列を作成できます。
コマンドの結果はbyte単位のため、CONVERT関数を使用して適切な単位に変換してください。
Power Automate Desktop によるアイテム登録作業の自動化[編集]
Power Automate Desktopを利用して、アイテム登録作業の一部を自動化しています。
SHERPAやSCPJの検索結果画面を表示したり、WEKO3のメタデータ入力画面の入フィールドを表示したり、CrossRef や CiNii Research、 PubMed からデータを取得して入力フィールドに自動入力したりしています。
Power Automate Desktop によるこれらの作業は、1件あたり2~3分程度かかります。
その後、手作業で著者DBから著者レコードのリンク、ファイル登録、キーワード・抄録等の入力、インデックスの指定等を行って登録しています。
Power Automate Desktop のアクション[編集]
入力フィールドを表示するための項目のクリックは、「ブラウザー自動化」→「webページのリンクをクリック」以下のアクションを使用しています。
アクションの詳細設定で「物理クリックを送信」をオフにしています。
フィールドへの入力や選択、ボタンのクリックは、「ブラウザー自動化」→「webフォーム入力」のアクションを使用しています。
WEKO3 メタデータ入力画面のUI要素の特定方法[編集]
Power Automate Desktopの「レコーダー」や「UI要素を調査する」でUI要素を追加することができます。
ただし、そのままでは入力フィールド等を認識できないことが多く、セレクターを編集する必要があります。
WEKO3 の場合、メタデータ入力画面のinputタグおよびselectタグの属性の値は、メタデータ項目の内部キー(一括インポート用テンプレートの2行目の項目)が元になっています。
ブラウザの開発者ツール等で、タグの属性値がどのようになっているか調べることができます。
- inputタグ(テキスト入力フィールド)・・・id属性およびname属性が設定されています。
- selectタグ(セレクトボックス)・・・name属性が設定されています。
| ラベル | 内部キー | HTMLタグ | name属性 | id属性 | セレクタの例 |
|---|---|---|---|---|---|
| 書誌情報.発行日.日付 | .metadata.item_10001_biblio_info_7.bibliographicIssueDates.bibliographicIssueDate | input | bibliographicIssueDate | なし | input[Name="bibliographicIssueDate"] |
| 資源タイプ.資源タイプ | .metadata.item_resource_type.resourcetype | select | item_resource_type.resourcetype | なし | select[Name="item_resource_type.resourcetype"] |
| キーワード[0].主題 | .metadata.item_keyword[0].subitem_subject | input | item_keyword.0.subitem_subject | subitem_subject | input[Id="subitem_subject"][Name="item_keyword.0.subitem_subject"] |
| キーワード[0].言語 | .metadata.item_keyword[0].subitem_subject_language | select | item_keyword.0.subitem_subject_language | なし | select[Name="item_keyword.0.subitem_subject_language "] |
キーワードのように繰り返しがあるフィールドの場合は、セレクタに正規表現を使うことですべてに認識させることができます。
例えば以下のようにすると、同じ項目の最後のフィールドのUI要素にヒットさせることができます。
例: select[Name@="item_keyword.+.subitem_subject_language "]:eq(0)
繰り返しフィールドを追加するための「+New」ボタンは、ボタン単独では識別できないようです。
代わりに button より上位にある div タグの ng-model 属性で識別しています。
こちらもメタデータ項目の内部キーの一部が設定されているようです。
自動で作成されるUI要素のセレクターには ng-model 属性が表示されませんので、セレクターのテキストエディタをオンにして手入力しています。
例: div[Ng-model="model['item_keyword']"] button[Class="btn btn-success pull-right"][Type="button"]:eq(-1)
入力フィールド表示のためにクリックするUI要素は、anchorタグを使用しています。
セレクターのテキストエディタをオンにして以下のように入力しています。
例: a:contains(" キーワード")
メタデータ記述[編集]
目次情報[編集]
NDLサーチで、いい感じに本一冊の「目次」から、章ごとのメタデータをリンクして表示させるための記述例です。
1. 本一冊のメタデータ(https://doi.org/10.34556/0002000291 )と章ごとのメタデータ(https://jircas.repo.nii.ac.jp/records/2000295 )をそれぞれ作成します。
2. 本一冊のメタデータのうち、「関連情報」に以下を入力します。
* 関連タイプ:hasPart * 関連識別子:章のデータのDOI * 関連名称:章のタイトル。ページ番号があってもいいかも * 識別子タイプ:DOI
3. 章ごとのメタデータでは、「関連情報」に「関連タイプ:isPartOf」として同様に入力します。
4. これらのメタデータがハーベストされると、NDLサーチでは https://ndlsearch.ndl.go.jp/books/R100000002-I028385080 のように、本一冊のデータから「目次」に関連情報とした記述した情報が表示されます。 以下はOAI-PMHでの出力例です。
<jpcoar:relation relationType="hasPart"> <jpcoar:relatedIdentifier identifierType="DOI">https://doi.org/10.34556/0002000295</jpcoar:relatedIdentifier> <jpcoar:relatedTitle xml:lang="en">Estimation of biomass and carbon stock in young teak plantations in Thailand</jpcoar:relatedTitle> </jpcoar:relation>
統計情報[編集]
各種の調査に対して、以下の出力内容で報告している例です。
- (学術基盤実態調査の情報をお待ちしています)
- 日本薬学図書館協議会実態調査:前年度の件数を報告する。
- 公開コンテンツ数 : (別に作成している作業記録から集計)
- ダウンロード数:定例レポートの「ファイルダウンロード」
設定[編集]
アイテムタイプ[編集]
- WEKO2までは「アイテムタイプ=資源タイプ」であった。WEKO3からはアイテムタイプと資源タイプが紐づかなくなったため、以下のようにしている。
- 汎用的なアイテムタイプを一つ作成し、いずれの資源タイプのコンテンツも、そのアイテムタイプに登録する。
- デフォルトで用意されている「デフォルトアイテムタイプ」がJPCOARスキーマで必要となるメタデータ項目を備えている。これを複製して独自のメタデータ項目を追加したアイテムタイプを作成して運用している。