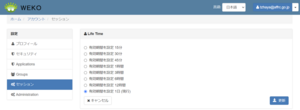JAIRO Cloud (WEKO3) 非公式まとめ
このページでは、JAIRO Cloud (WEKO3) の使い方に関する情報を非公式にまとめています。
- このページは有志により作成されています。NIIが作成しているものではありません。公式の情報は、JAIRO CloudのWebサイトをごらんください。
- このページの情報は、有用であることを期待して掲載されていますが、内容について不正確であったり、古くなっていたりする場合があります。操作の実行は、ご自身の責任で行ってください。
- JAIRO Cloudをお使いの方からの情報の追加や更新を歓迎します。特に、以下のような内容を教えていただけると、たいへんありがたいです。
- NIIのマニュアルにやり方が書いていなかった、あるいはマニュアルの記述がわかりにくかった操作
- 登録作業の際に使っている便利なソフトウェア(ExcelマクロやPower Automateなども含む)
運用事例集
JAIRO Cloudの自動化・効率化、その他「こうやって運用している」例を集めています。
関連サイト
- 基本マニュアル (NII)
- リリースノート (NII) 最新の課題リスト(=解決されていない障害)もここにあります。
- 操作説明会の動画 (JPCOAR)
- ユーザーサポート用メーリングリスト (JPCOAR)
- アーカイブのURLは非公開。メーリングリストのメール本文の末尾を参照
- JAIRO Cloud(WEKO3)ビギナーQ&A ~リポジトリ登録で困った時は~ (JPCOAR)
- WEKO3機能仕様書
便利なツール
- WEKO3 simple loader
- TSVファイルから一括登録用のファイルを作成するツール
- アイテムを100件ずつエクスポートする画面にすぐ移動するためのブックマークレット
- WEKO3で1度にエクスポートにできる件数は100件が上限なので、それを一度に表示・選択できるようにつくりました
- 使用する為の手順は以下の通りです
- 以下のコードをコピーして、ブックマークに登録し、ブックマークレットを作成する
- WEKO3にアクセスして、適当なインデックスや検索結果を表示する
- その画面のまま、ブックマークから先ほど登録したブックマークレットをクリックする
- 1ページ100件表示のエクスポートページに移動する
javascript:(function(){url=document.location.href;if(url.match(/^https:\/\/.+\/[^\/]+\?.+$/)){var b=url.match(/^https:\/\/[^\/]+\//),a=url.match(/[^\/]+\?.+$/);a=a[0].replace(/^[^\/]+\?/,"");a=a.replace(/size=\d+/,"size=100");a=a.replace(/page=\d+/,"page=1");location.href=b+"items/export?"+a}})();
- VScode
- TSVファイルの確認や簡単な編集に使っています。
- csv,tsv用の拡張機能を入れると便利です。CSV/JSONを扱う際にオススメのVSCode拡張機能(Qiita)もご参考としてください。
- gPad
- TSVをExcel"風"に表示できるテキストエディタ
メタデータの中身を確認したいとかごく単純な変更がある、という場合にExcelに貼り付けずに=値の勝手な置換をさせずに作業できる
多機能なVScodeと見やすさのgPad。お好みで
- TSVをExcel"風"に表示できるテキストエディタ
- LibreOffice
- Office互換のフリーソフトウェア。このソフトウェアに含まれるLibreOffice Calcは、ExcelファイルもCSV・TSVファイルも開けて、相互に変換もできる優れものです。
- metadata_fetcher_by_DOI
- DOIを元にISSNなどUnpawaywallの情報と、ISSNからSherpa Service上のOAポリシーのURLを取得するツール。Excelファイルで、Power Queryで動作します。
質問集
メタデータの編集
新しいメタデータ項目を追加したい
(TBD)
サムネイル画像を追加したい
- 「ファイル」としてサムネイル画像を登録します。
- JAIRO Cloud(WEKO3)基本マニュアルにある「サムネイル登録」はまだ利用できないようです。
- 「ファイル情報」-「本文URL」から「オブジェクトタイプ」に「thumbnail」を指定します。これで objectType="thumbnail" の画像が登録されます。
DOIを自由に設定したい
- 「アイテム個別登録」から登録した場合は、DOIは {機関のPrefix}/{WEKO3のアイテムID} で自動設定されます。変更はできません。
- Prefixは、JAIRO Cloudの利用申請時に「JaLC準会員登録」を申請し、承認された際の通知にあるPrefixのみ利用できます。
- Suffixを自由に設定したい場合は、アイテム一括登録(インポート)で登録する必要があります。なお、DOIのSuffixは半角英数字、半角記号「_-.;()/」以外使用できません。
漢字文化圏の「著者名」の「言語」選択に迷う
著者(作成者、寄与者etc.)の言語は、国籍ではなく、どの言語で名前を表記しているかで選択します。日本語でも外国語(主に繁体字)でも漢字での表記が変わらない事もありますが、その場合は本文言語や掲載媒体で主に使用されている言語などから判断する必要があります。
例:森鴎外(日本人)
森, 鴎外→ja
Mori, Ogai→en
森, 鸥外→zh-cn
作成者が日本語、英語の両方で表示される/同一人物を日本語、英語の両方で登録したい
- JAIRO Cloudの仕様上、複数の言語で登録した情報は画面表示の言語(画面右上の「言語」で変更できます)と同じもの「のみ」が表示されます。日本語と英語の両方が表示される、ということではなさそうです。
- タイトル等、複数の言語表記が可能な項目は同様の仕様のようです。
- 従って、両方が表示される場合は、作成者が複数登録されていることになります。
- 日本語の作成者を入力した後に、同じ「作成者」で「+New」を押して英語の作成者姓名を追加してください。
- JPCOARスキーマでのOAI-PMHの出力で、以下のように同じ <jpcoar:creator>要素に異なる言語の creatorName がある状態が、「同じ人物の複数の言語表記」が登録されている状態です。
<jpcoar:creator> <jpcoar:creatorName xml:lang="ja">林, 賢紀</jpcoar:creatorName> <jpcoar:creatorName xml:lang="en">Hayashi, Takanori</jpcoar:creatorName> <jpcoar:affiliation> <jpcoar:affiliationName xml:lang="ja">国際農林水産業研究センター</jpcoar:affiliationName> <jpcoar:affiliationName xml:lang="en">Japan International Research Center for Agricultural Sciences</jpcoar:affiliationName> </jpcoar:affiliation> </jpcoar:creator>
- 以下は、「2人の人物が、それぞれ異なる言語表記」で登録されている状態です。この状態では、jpcoar:creator として2名いることになります。
<jpcoar:creator> <jpcoar:creatorName xml:lang="ja">林, 賢紀</jpcoar:creatorName> <jpcoar:affiliation> <jpcoar:affiliationName xml:lang="ja">国際農林水産業研究センター</jpcoar:affiliationName> </jpcoar:affiliation> </jpcoar:creator> <jpcoar:creator> <jpcoar:creatorName xml:lang="en">Hayashi, Takanori</jpcoar:creatorName> <jpcoar:affiliation> <jpcoar:affiliationName xml:lang="en">Japan International Research Center for Agricultural Sciences</jpcoar:affiliationName> </jpcoar:affiliation> </jpcoar:creator>
メタデータの表示
ページの言語を日本語から英語に切り替えると、追加したアイテムがインデックスに表示されない
- 表示されていない英語版のインデックスを「空更新」すると表示されるようになります。手順は以下の通りです。
- トップページで言語を「English」に変更する。
- Administration > Index Tree > Edit Tree を開き、問題が発生しているインデックスを開く
- 値を変更せずに「Send」ボタンをクリックする。
- トップページで言語を「日本語」に変更して、同様に日本語版のインデックスを空更新する
- 最新の課題リストの#170、「インデックス情報のキャッシュが表示言語のみ保存される」に該当します。
英語ページ・日本語ページに直接移動するURLを作成したい
- 「[トップページURL]/lang/<lang_code>」URLで、言語を指定してトップページに遷移できます。
- <lang_code>に指定できるのはja・enのみです。
(例)https://jpcoar.repo.nii.ac.jp/lang/en
- 「 [トップページURL]/lang/<lang_code>?next=<リダイレクト先のパス> 」を設定することで、直接指定した言語のページへ遷移できます。
- 元のURLにリクエストパラメータが含まれる場合はURLエンコードが必要です。
(例)https://jpcoar.repo.nii.ac.jp/page/46?page=1&size=20&sort=controlnumber の英語ページへのURLの場合 https://jpcoar.repo.nii.ac.jp/lang/en?next=/page%2F46%3Fpage%3D1%26size%3D20%26sort%3Dcontrolnumber
ファイルの名称(リンク)を任意の名称で表示したい
- 表示されるファイル名称は「ファイル情報>ラベル」で変更可能。
ファイルのアイコンがPDFではなく、フォルダで表示されてしまう
- 表示されるアイコンは「ファイル情報>本文URL>フォーマット」に依存する。
- 「application/pdf」の場合はPDFアイコン
- 「application/vnd.openxmlformats-officedocument.spreadsheetml.sheet」でExcelのアイコン
- 空白の場合はフォルダアイコン
[名前/ファイル]の欄に名前以外の「original URL」という表記がでる
[PDF Cover Page]の設定をoff(Disable)に変えることで表示はされなくなる
画面に表示したくない情報がハーベストに必須でHideにするとエラーになる
メタデータ設定の「Hide」はログインユーザー以外から項目を隠すための設定なので、非ログインユーザー扱いであるIRDBもHideはハーベストできなくなってしまう。 ハーベストで必須になる項目を画面に表示したくない場合は、「Non Display on Detail」に設定すると良い。 ただし、「Non Display on Detail」は画面に表示されないだけで情報としては公開状態になっているので、事務メモを「内容記述」などに記録する場合は 「Hide」にしておかないと一般利用者にもやり方次第(ExportやOAI-PMH出力)で見えてしまうし、ハーベストされるとCiNii Researchで表示される恐れがあるので 適宜使い分けること
.csvファイル作成時のCCライセンス指定一覧
- license_no … ライセンスなし
- license_0 … CC BY 4.0(おそらく一番よく使う)
- license_1 … CC BY-SA 4.0
- license_2 … CC BY-ND 4.0
- license_3 … CC BY-NC 4.0
- license_4 … CC BY-NC-SA 4.0
- license_5 … CC BY-NC-ND 4.0(Elsevier等の一部出版者の著作権ポリシーで指定、よく使う)
- license_6 … CC BY 3.0(2017年以前の論文に付与されていることが多い。Royal Society of Chemistryは2024年現在も3.0を利用している)
- license_7 … CC BY-SA 3.0
- license_8 … CC BY-ND 3.0
- license_9 … CC BY-NC 3.0
- license_10 … CC BY-NC-SA 3.0
- license_11 … CC BY-NC-ND 3.0
- license_12 … CC0
ワークフロー
ワークフローの新規作成で、表示されないアイテムタイプがある
- 新規に作成したアイテムタイプは、ワークフローを新規に追加して紐付けする必要があります。「ワークフロー管理」の「ワークフロー」、「+Create WorkFlow」から新規にワークフローを作成して、新しいアイテムタイプを指定しておいてください。
インデックスの編集
インデックスツリーを閉じた(開いた)状態で表示させたい
- インデックスツリーは管理者画面で最後にインデックスツリーを編集した際の展開状況が、利用者画面にも反映されます。
- そのため、インデックスツリーの表示を変更したい場合は、管理者画面でインデックスツリーを利用者画面で開きたい状態に展開したうえで、適当なインデックスを空更新します。
- 空更新したインデックスはタイムスタンプが更新されるので注意してください。(OAI-PMH出力している場合、IRDBの更新対象となる)
マッピングの編集
新規のマッピングを追加すると「Duplicate mapping as below」となり、保存できない
- 同一アイテムタイプ内で異なるプロパティに対して同じスキーマをマッピングさせる場合は、Schema (子)含めて全て同じようにマッピングさせる必要があります。(マニュアル)
- Schema (子)の要素を追加する際、「+追加」から追加する必要があります。「+add static value」から追加すると、項目名が手入力となり、他のプロパティと同一とみなされないようです。
- Schema (子)の順番も、同一のスキーマを設定している他のプロパティのものと揃える必要があります。(2画面で開いて見比べながら作業すると確実です)
アイテム一括登録(インポート)
DOIの設定と「識別子変更モード」
- 自動採番でDOIを付与する場合は、通常モードでインポートします。「識別子変更モード」にはチェックを入れません。また、DOI_RAを設定し、DOIはprefix/ を記述します。
- 独自のDOIを付与する場合は「識別子変更モード」をチェックしてインポートします。この場合は、DOI_RAとDOI(prefix/suffix)を記述します。
| 識別子変更モード | DOI_RA | DOI | |
|---|---|---|---|
| DOIを付与しない | 通常モード | 空欄にする | 空欄にする |
| 自動採番でDOIを付与 | 通常モード | 設定する | prefix/ を記述する |
| 独自のDOIを付与 | 識別子変更モード | 設定する | prefix/suffix を記述する |
TSVファイルの文字コードがUTF-8ではないらしくインポートができない
- インポートに使用するTSVファイル(「data」フォルダに置く、アイテムタイプ名+アイテムタイプIDがファイル名のファイル)の文字コードは、UTF-8 (BOM付)です。
- JAIRO Cloud(WEKO3)基本マニュアルの「アイテム一括登録(インポート)」(NII)以下の手順で編集すると、文字コードはそのままでTSVファイルを作成できます。
- Excelから「テキスト(タブ区切り) (*.txt)」「Unicode テキスト (*.txt)」で保存しても、文字コードはUTF-8に設定されません。また、再度Excelで読み込んだ場合に、桁がずれるなどして正しく読み込めない場合があります。
「サーバ内部エラー」になりインポートができない
- 以下の場合に「サーバ内部エラー」となるようです。まずはTSVファイルの内容をご確認ください。
- インデックスIDが数字でない(=1.70536E+12のような E+n の形式になる)→Excelでの編集時に「セルの書式設定」で「数値」に設定する
紀要等のインポートで目次順にIDを付与したい
- 現在(2024年3月18日)のWEKO3では、インポートで複数アイテムを同時に登録すると、TSVの記載順ではなくよりメタデータが軽い(≠本文ファイルのサイズ)アイテムから登録される。
紀要等を目次順に登録したい場合、ダミーのアイテムを先に登録し、それを正規データで上書きすることで対応可能。
登録内容に””が含まれる項目を一括登録したい
- インポートファイルに「””」を含む項目がある場合は、「””」を二重に入力して、更にその項目を「””」で囲むとインポートできるようです。
(例) 「"Wear and Tear" : James Johnsonにおける胃弱とモダニティ」を入力する場合 ⇒「"""Wear and Tear"" : James Johnsonにおける胃弱とモダニティ"」
「How is Habermas considered, starting from "phenomenology"? Part 10」を入力する場合 ⇒「"How is Habermas considered, starting from ""phenomenology""? Part 10"」
- その他の方法:「"」の形式にこだわりがない場合
区切り文字として認識されるダブルクォーテーションは「"」(文字コード“22”)なので、これ以外のダブルクォーテーション、
例えば「“”」(文字コード“E2 80 9C”と“E2 80 9D”の組み合わせ)などで代替することで、テキストの見た目を維持したままインポートできる。
ファイルをアップロードしたら「The csv/tsv file was not found(略). Check if the directory structure is correct.」と表示されてインポートできない
- 「TSVファイルが見つからない」という趣旨のエラーです。以下をご確認ください。
- ファイル名がアイテムタイプの名前+ID、「アイテムタイプ名(アイテムタイプID).tsv」であるか。[Administration]>[アイテム管理]>[インポート]からダウンロードしたテンプレートを、ファイル名を変えずに使用するのが確実です。
- TSVファイルやPDFファイルが入っているフォルダの名前が data であるか。※これ以外の名前(例:dete、data(2バイト文字でdata)など)では、エラーになります。
- ファイルの拡張子が .tsv であるか。
- フォルダ data の中に「アイテムタイプ名(アイテムタイプID).tsv」があるか。
- zipファイルは以下の構造となっているか。※「export」などのフォルダの下に「data」があるとファイルが見つからずエラーとなります。
import.zip | +- /data +-/recid_n | + <登録するファイル> +- アイテムタイプ名(アイテムタイプID).tsv
ソート
100件以上のアイテムがあるインデックスにカスタムソートを設定したい
- カスタムソートを行うインデックスを選択し、URLのsize=100の100部分をアイテム数と同数の値に変更することでアイテム全件を表示できる。
アイテムを並び替えた順でエクスポートしたい
- 一覧画面で並べ替えた後、ブラウザの更新ボタンか「F5」キーを押して、ページを再読み込みしてから、「エクスポート」を押すと、並び替えた順でエクスポートできる。
OAI-PMH, ハーベスト
IRDBのハーベストに関するFAQや「ハーベストエラー解消の手順」も参照のこと。
| 1週目 | メタデータ登録 |
| 2週目 | IRDBでハーベスト |
| 3週目 | (図書など)NDLサーチで検索できるようになる |
| 4週目 | (論文など)CiNii Researchで検索できるようになる |
IRDBにメタデータがハーベストされたのだけど、IRDB上で検索できない
- 「ハーベスト処理結果の通知メール」で、ワーニングや項目エラーがないのにIRDB上で検索できない(ハーベストされたメタデータがIRDB上で「このページにアクセスする権限がありません」と表示される)場合は、IRDB上の機関ユーザ情報の設定に問題があるようです。 NIIに連絡すると対応いただけます。
IRDBにメタデータがハーベストされたのだけど、CiNii Researchで検索できない
- ハーベスト処理結果のうち、「OAI連携先種別」にciniia(論文)、ciniir(研究データ)、ciniid(博士論文)があるものがCiNii Researchの連携対象です。ない場合は、メタデータのうち資源タイプ等が異なりデータ連係の対象となっていない場合があります。IRDB ハーベスト仕様をご確認ください。
- IRDBでのハーベスト後、10~14日ぐらいでCiNii Researchで検索できるようです。
IRDBにメタデータがハーベストされたのだけど、国立国会図書館(サーチ、デジタルコレクション)で検索できない
- ハーベスト処理結果のうち、「OAI連携先種別」にirdb(IRDB)、ndl(博士論文本文の自動提出)があるものが連携対象です。ない場合は、メタデータのうち資源タイプ等が異なりデータ連係の対象となっていない場合があります。IRDB ハーベスト仕様をご確認ください。
- IRDBでのハーベスト後、2~7日ぐらいで国立国会図書館サーチで検索できるようです。
- 博士論文のNDLデジタルコレクションへの反映は数ヶ月かかるようです。
メタデータのハーベスト後、エラーが出た。何を/どこを修正すればいいかわからない
- 「エラーチェック解説」(IRDB)に該当するエラーがあるか、確認します。
- エラーチェックで何を行っているか、詳しい内容は以下にあります。
- JuNii2の場合:エラーチェック・正規化仕様(JiNii2)(IRDB)
- JPCOARスキーマの場合:エラーチェック・正規化仕様(JPCOARスキーマ)(IRDB)※JAIRO Cloudではver1.0.xを使用しています。「ver.1.0.x」のPDFまたはExcelファイルをご覧ください。
ERDB-JP連携
- 機関リポジトリに蓄積した逐次刊行物の書誌情報をERDB-JPに自動的に登録することができます。
- ERDB-JPのパートナー登録が必要です。パートナー登録は、「コミュニティサポート by JPCOAR and NII」での申請が必要です。詳しくはパートナー登録手順(ERDB-JP)をご覧ください。
- JAIRO Cloud側では、インデックスツリーのうち「該当する雑誌タイトルのインデックス」に必要な情報を登録します。管理画面の「インデックスツリー管理」→「雑誌情報」から、設定する雑誌タイトルのインデックスを選択して設定します。
- 「インデックスツリー管理」→「雑誌情報」での登録内容はERDB-JP / JAIRO Cloud 雑誌情報 ⾃動連携設定マニュアル(JPCOAR)のp.5~6に準じます。※このマニュアルはWEKO2用ですが、設定内容そのものはWEKO3でもおおむね同じです。
- ERDB-JP / JAIRO Cloud 雑誌情報 ⾃動連携設定マニュアル(JPCOAR)の手順【4】、「自動連携URL」はWEKO3では以下のようになります。
https://****.repo.nii.ac.jp/static/weko/kbart/filelist.txt
※****は各機関のホスト名に置き換えてください。
統計情報
前月の統計の値がダウンロードした日で異なる
- 統計情報は「月の最初の平日の協定世界時(UTC)00:00」(=日本時間(JST)朝09:00)に更新されるようです。このため、9時を前後に出力内容が異なるようです。
Googleアナリティクスで統計は取得できますか
- 管理画面の設定-サイト情報 の「トラッキングID」に、Googleアナリティクスの「測定ID」を入力すると、Googleアナリティクスで統計がとれるようになります。あらかじめ、Googleアナリティクスのプロパティを設定する必要があります。
- 以下は実際に設定した後の留意事項などです。
- 管理画面やワークフローの操作もアクセス統計として記録される。サイト全体のアクセス数を集計する際に、これらを除外するかどうかは要検討。
- PDFファイルのダウンロードは、アイテム詳細画面の「ダウンロード」でダウンロードした場合のみ記録される。Google scholarなどからPDFファイルに直接リンクされ、アイテム詳細画面を経由せずにダウンロードした場合、またアイテム詳細画面のファイルアイコンからのクリック→ダウンロードは記録されない(JavaScript経由の動作だから?)模様。
- Googleアナリティクスで取得した統計情報はLooker StudioやPower BIなどを使用して、別に表示やレポートを作成する方が利用しやすい(と書いた人は考える)。
ユーザ管理
メタデータを入力できるユーザを追加・削除したい
- JAIRO Cloud(WEKO3)基本マニュアル ユーザーアカウント管理 の通り、下記URLの機関管理メニューにログインして行います。JAIRO Cloudの管理画面では追加・更新・削除はできません。
https://idp.repo.nii.ac.jp/admin/menu/XXX/ (XXXは機関のホスト名)
- 登録するユーザーアカウント情報をまとめたExcelファイルを、機関管理メニューからログイン後、「会員情報をアップロードする」からアップロードしてユーザを更新します。
- 追加の場合はExcelファイルに行を追加します。削除の場合は行ごと削除します。
管理画面の「ユーザ管理」-「ユーザ」に、登録した覚えのないユーザ情報がある
- 機関管理者が登録した情報のほか、国立情報学研究所等での管理用のユーザ情報が登録されています。これらは検証作業や動作確認等、サポートのために利用されています。
- 機関でのユーザ管理は、別に機関管理メニューからログインして行います。この画面では変更等できません。
IIIF機能
JAIRO CloudではIIIFは利用できますか
- JAIRO Cloud(WEKO3)基本マニュアル 試験的機能 の通り、試験的にIIIF機能が実装されています。
- ある機関で2024年8月にテストしたところ、以下の通りでした。
- 画像ファイルのほか、空の manifest.json をアップロードすることで、アイテム詳細画面のIIIFプレビューワでアップロードした画像を表示することができる。manifest.json は完全に空ではアップロードできないので、内容を {} のみとした。
- 外部のIIIFプレビューワからの参照は
https://(ホスト名)/api/iiif/v2/records/(コンテンツID)/manifest.jsonで行うようだが、 外部のIIIFプレビューワでは参照・表示できない。 https://(ホスト名)/api/iiif/v2/records/(コンテンツID)/manifest.jsonの resourceとして記載された画像ファイルは参照できる。IIIF Image APIには対応できているようだ。- @id が
https://(ホスト名)/api/identifier/manifest.jsonのように出力される。Presentation API Validatorによれば "@id is different to the location where it was retrieved" のエラーとなる。 - このmanifest.jsonをダウンロード、@idを参照用のURLに書き換えて再度アップロードしても
https://(ホスト名)/api/iiif/v2/records/(コンテンツID)/manifest.jsonは更新されない。 - アップロードしたmanifest.json (
https://(ホスト名)/record/(コンテンツID/files/manifest.json)は、content-type: text/plain; charset=utf-8で送信されるためか、JSONとして扱えずPresentation API Validatorでエラーとなった。 - 再アップロード後、アイテム詳細画面のIIIFプレビューワで示されるmanifest.jsonのリンク先は
https://(ホスト名)/api/iiif/v2/records/(コンテンツID)/manifest.jsonであった。アップロードした manifest.json は読まれてないように見える。
その他の管理機能
ログイン後の有効期間を延長して長時間ログインしたい
- ログイン後、画面右上のユーザーアカウントのプルダウンメニューから[セッション]を選択します。
- 「Life Time」から、有効期間を設定できます。最長は「1日」です。
(TBD)
WebAPIはない?
- 2024年3月時点では、直接利用できる登録用WebAPIはないようです。
- APIにはSWORD 3.0を用いるとのことです。
- 「OAアシスト機能」(詳細は https://jpcoar.repo.nii.ac.jp/records/2000420 2024年10月時点で先行機関が利用中)からはSWORDを使用して登録している?
開発
WEKO3を自分のパソコンで動作させたい
WEKO3はオープンソースソフトウェアとして公開されており、誰でも入手して動作を試すことができます。
- Docker Engineとgitをインストールします。Windowsをお使いの場合、WSL2でUbuntuなどのLinux環境を用意するのがかんたんです。
- WEKO3のソースコードをダウンロードします。
git clone https://github.com/RCOSDP/weko.git
- ソースコードのディレクトリに移動します。ここではwekoディレクトリとします。
cd weko
- インストールスクリプトであるinstall.shの中の docker-compose コマンドを、 docker compose に置き換えます。
sed -i s/docker-compose/docker\ compose/g install.sh
- インストールスクリプトを実行します。
./install.sh
- インストールスクリプトの実行が終了したら、Webブラウザで http://localhost を開くと、WEKO3のトップページが表示されます。初期管理者のユーザ名は wekosoftware@nii.ac.jp 、パスワードは uspass123 です。
- WEKO3を停止する際は、wekoディレクトリに移動したあと、以下のコマンドを実行します。
docker compose down
- 次回以降WEKO3を実行する際は、wekoディレクトリに移動したあと、以下のコマンドを実行します。
docker compose up -d
(まとまっていないが書き留めておく場所)
(このセクションは「とりあえず書き留めておく」場所です。 箇条書きなどで書いてみてください。後で誰かがまとめてくれるはずです。)
やったこと・解決したこと
- 作成者識別子のうちNRIDが正しくnameIdentifierURIに変換されなかったが、ちょっと待っていたら正しくリンクされるようになった。
困っていること
(運用で困っていることを箇条書きなどで書いてみてください。後で誰かが回答して、まとめてくれるはずです。確実な回答が必要、急いでいるなどの場合は公式メーリングリストへの投稿をおすすめします。)
(ワークフロー内アクティビティに残存する「ページ未検出」エラーの解消は、公式メーリングリストで移行タスクフォースにご依頼ください。)
- Cite asの表示不具合
- CSSをウィジェットに記載、配置することで、見出しごと非表示にすることが可能らしい、自己責任で行う事
<style type="text/css">
<!--
.well.well2:nth-child(3) {
display: none;
}
-->
</style>
- トップページの検索窓と全文キーワードのラジオボタンの下に、任意の文字列を記載するにはどうすればよいのでしょうか?(例・つくばリポジトリ様の「著者名で検索する際は~」)
- CSSをウィジェットに記載、配置することで、任意の文字列を表示させることが可能。自己責任で行う事。ただし、アクセシビリティの観点からは良くない。
- CSSをウィジェットに記載、配置するには、「ウェブデザイン管理 > ウィジェット」で表示される一覧の中から、使用中(Enable=✓)かつHTMLが書けるもの(例:Widget Type = [Header] or [Notice])を編集(鉛筆アイコン)する。
- エディタ画面では"<>"を押下してコード記述モードにして、下記のCSSをコピペして、再度"<>"を押下して表示モードにしたうえで、"Save"ボタンを押下する(この手順で無いとSaveボタンが押せない)
- CSSをウィジェットに記載、配置することで、任意の文字列を表示させることが可能。自己責任で行う事。ただし、アクセシビリティの観点からは良くない。
<style type="text/css">
<!--
#search_type::after{
content: '著者名で検索する際は~';
white-space: pre;
}}
-->
</style>
- 論文のカスタムソートを一気に行うためのJavascriptをChatGPTを利用して作ったが、保存すると数字が消えてしまう
// テキストボックスの数を取得
var textBoxes = document.querySelectorAll("input[type='text']");
var textBoxCount = textBoxes.length;
// テキストボックスに逆順に整数を入力する
for (var i = 0; i < textBoxCount; i++) {
var value = textBoxCount - i;
textBoxes[i].value = value.toString();
}」
ここまでをコンソールで実行することには成功したが、以下が反映されない。 そのため、保存ボタンを押すとテキストボックスに自動入力された数字が消えてしまう。
// ページがロードされた際に実行される処理
window.onload = function() {
// セッションストレージからテキストボックスの内容を取得し、テキストボックスに表示する
var textBoxes = document.querySelectorAll("input[type='text']");
for (var i = 0; i < textBoxes.length; i++) {
var key = "textBoxValue_" + i;
var savedValue = sessionStorage.getItem(key);
if (savedValue !== null) {
textBoxes[i].value = savedValue;
}
}
};
// ページがアンロードされる際に実行される処理
window.onbeforeunload = function() {
// テキストボックスの内容をセッションストレージに保存する
var textBoxes = document.querySelectorAll("input[type='text']");
for (var i = 0; i < textBoxes.length; i++) {
var key = "textBoxValue_" + i;
sessionStorage.setItem(key, textBoxes[i].value);
}
};
「非公式まとめ」を始めるにあたって
JAIRO Cloudは、日本全国で700機関以上の(2023年時点)、さまざまな種類や規模の研究機関が使用する機関リポジトリ提供サービスです。あなたが過去にわからなかったことや困っていたことは、全国にいるほかのJAIRO Cloudのユーザーの方々が、まさに今困っていることかもしれません。また、あなたが操作でつまずいた点は、将来あなたの後任の方がつまずく点かもしれません。
機関リポジトリの運営は、そのほとんどが図書館や博物館によって行われています。図書館や博物館の仕事は「助け合い」であり、またその「助け合い」によって、これまで多くの人たちにさまざまな利益を生み出してきました。機関リポジトリが日本のオープンアクセス政策を直接支える役割を担うことになった今、私たちの「助け合い」が、研究者、その先の国民、そしてなにより私たち自身にとって、これまでにない新たな利益を生み出すことになると考えています。